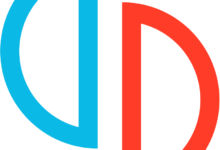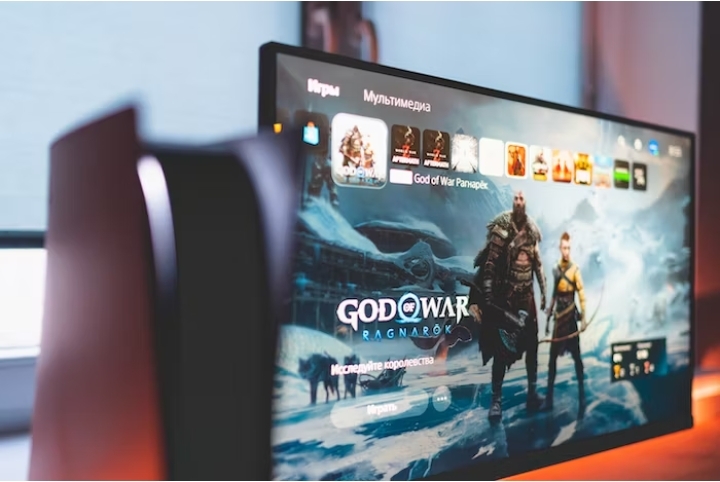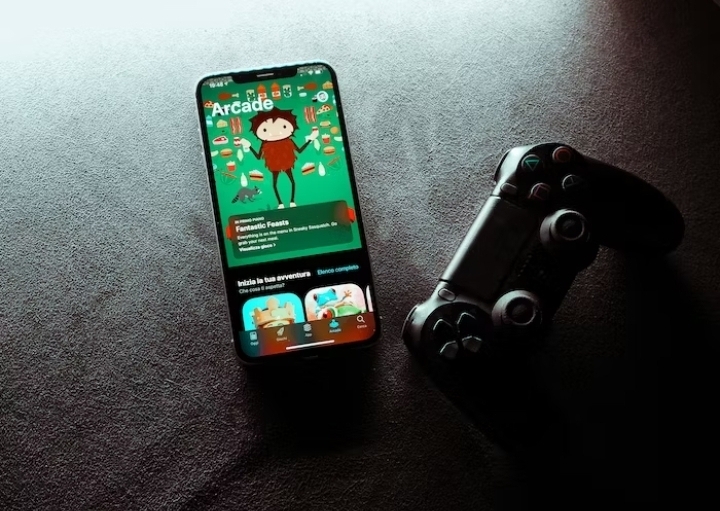How to Speed Up the Yuzu Emulator on Windows
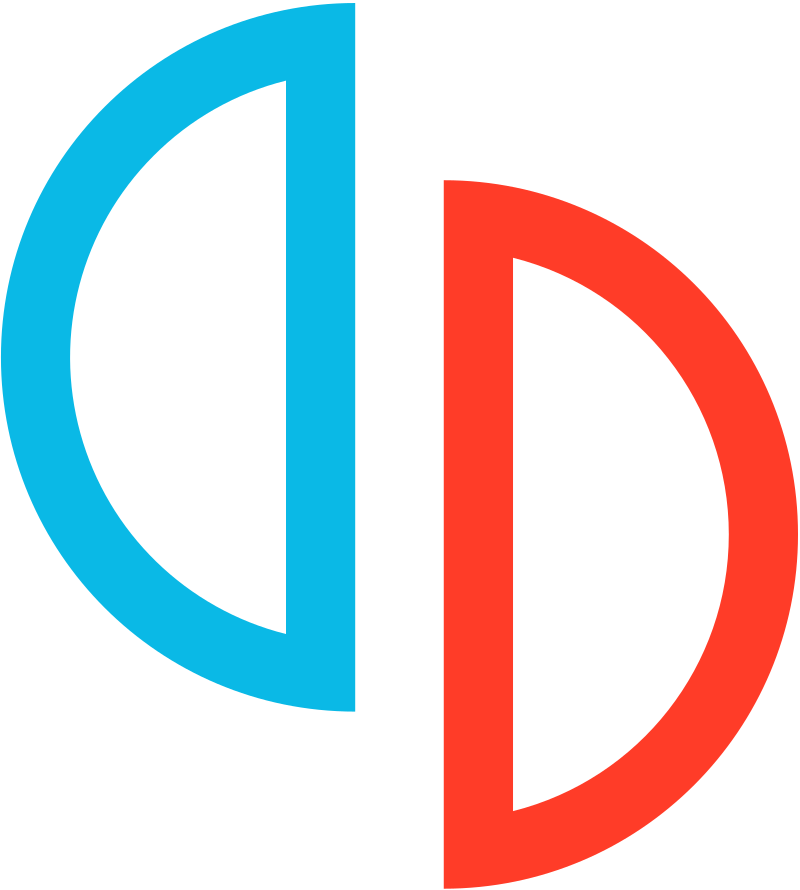
The Yuzu Emulator is a popular choice among gamers who want to enjoy Nintendo Switch games on their Windows computers. However, sometimes the emulator may run slower than expected, leading to a less-than-optimal gaming experience. In this article, we will explore various techniques and optimizations to speed up the Yuzu Emulator on Windows, ensuring smooth gameplay and improved performance.
Introduction
What is the Yuzu Emulator?
The Yuzu Emulator is an open-source emulator designed to run Nintendo Switch games on PCs. It allows users to play their favorite Switch titles without owning the actual console. The emulator aims to faithfully replicate the Switch’s hardware and software environment, providing a seamless gaming experience on Windows operating systems.
Why is it important to speed up the Yuzu Emulator?
Optimizing the performance of the Yuzu Emulator is crucial for a satisfying gaming experience. By improving the emulator’s speed, you can ensure smooth gameplay, reduce lag, and eliminate stuttering or frame rate drops. Additionally, a faster emulator allows for quicker loading times and responsiveness, enhancing overall gaming enjoyment.
System Requirements
Before diving into the optimization techniques, it’s essential to ensure that your system meets the minimum requirements to run the Yuzu Emulator smoothly. Here are the minimum and recommended system requirements:
Minimum system requirements:
Processor: Intel Core i5-5200U or AMD equivalent
RAM: 8 GB
Graphics: OpenGL 4.3 or Vulkan-compatible GPU
Storage: SSD recommended
Operating System: Windows 7 (64-bit) or higher
Recommended system requirements:
Processor: Intel Core i5-8600K or AMD equivalent
RAM: 16 GB or higher
Graphics: NVIDIA or AMD GPU with Vulkan support
Storage: SSD recommended
Operating System: Windows 10 (64-bit)
It’s important to note that meeting the recommended system requirements will provide a better gaming experience with the Yuzu Emulator. However, even if your system falls short of the recommended specifications, you can still implement the following optimizations to improve the emulator’s performance.
Updating Graphics Drivers
One of the key factors affecting the performance of the Yuzu Emulator is the graphics drivers installed on your system. Outdated or incompatible graphics drivers can result in reduced performance and graphical glitches. To ensure smooth operation, it’s crucial to keep your graphics drivers up to date. Here’s how you can update them:
Identify your graphics card manufacturer (NVIDIA or AMD).
Visit the manufacturer’s website and navigate to the driver download section.
Locate the latest driver for your specific graphics card model and download it.
Run the installer and follow the on-screen instructions to update your graphics drivers.
By updating your graphics drivers, you can benefit from improved compatibility, performance optimizations, and bug fixes, ultimately enhancing the performance of the Yuzu Emulator.
Adjusting Emulator Settings
The Yuzu Emulator offers various settings that can be adjusted to optimize performance according to your system’s capabilities. Here are some key settings to consider:
Choosing the right graphics backend
The Yuzu Emulator supports multiple graphics backends, including OpenGL and Vulkan. Vulkan generally provides better performance and efficiency compared to OpenGL. To switch to the Vulkan backend:
Open the Yuzu Emulator and navigate to the “Emulation” tab.
Click on “Configure” and select “Graphics.”
In the “Backend” section, choose “Vulkan” from the dropdown menu.
By using the Vulkan backend, you can potentially experience improved frame rates and smoother gameplay.
Configuring resolution and frame rate
Adjusting the resolution and frame rate settings can have a significant impact on the performance of the Yuzu Emulator. Lowering these settings can help achieve smoother gameplay, especially on lower-end systems. Here’s how you can configure these settings:
Open the Yuzu Emulator and navigate to the “Emulation” tab.
Click on “Configure” and select “Graphics.”
Adjust the resolution to a lower value (e.g., 720p) and the frame rate to 30 FPS.
Save the settings and test the performance in your games.
Finding the right balance between resolution and frame rate is essential to ensure a smooth gaming experience while maintaining visual quality.
Enabling Multicore CPU
The Yuzu Emulator can take advantage of multicore CPUs, allowing for improved performance and better utilization of system resources. Enabling multicore CPU support in Yuzu can significantly enhance the emulator’s speed. Here’s how to do it:
Open the Yuzu Emulator and navigate to the “Emulation” tab.
Click on “Configure” and select “System.”
Check the box that says “Use Multicore CPU.”
Enabling multicore CPU support allows the emulator to distribute the workload across multiple CPU cores, resulting in faster emulation speed and smoother gameplay.
Utilizing Shader Cache
Shader cache plays a crucial role in optimizing the performance of the Yuzu Emulator. Shader cache stores compiled shaders, reducing the workload on the CPU and GPU during gameplay. Here’s how to utilize shader cache in Yuzu:
Open the Yuzu Emulator and navigate to the “Emulation” tab.
Click on “Configure” and select “Graphics.”
Check the box that says “Use disk shader cache.”
By utilizing shader cache, you can experience faster loading times and reduced stuttering in games.
Allocating More RAM
Allocating sufficient RAM to the Yuzu Emulator is crucial for smooth performance. By default, Yuzu uses a certain amount of RAM, but you can allocate more if your system has additional resources available. Here’s how to allocate more RAM to Yuzu:
Open the Yuzu Emulator and navigate to the “Emulation” tab.
Click on “Configure” and select “System.”
Increase the value in the “Allocated RAM” field to a higher value (e.g., 12 GB).
Save the settings and restart Yuzu for the changes to take effect.
Allocating more RAM ensures that the emulator has sufficient memory to handle the game’s requirements, reducing the chances of slowdowns and improving overall performance.
Optimizing Game Settings
Apart from the emulator settings, optimizing the in-game settings of individual games can contribute to better performance on the Yuzu Emulator. Here are some tips to consider:
Lowering graphics settings
Lowering graphics settings within games can significantly improve performance on the Yuzu Emulator. Adjust options such as texture quality, shadow quality, anti-aliasing, and post-processing effects to lighter settings.
Disabling unnecessary features
Some games may have features or effects that are resource-intensive and can impact performance. Consider disabling features like motion blur, depth of field, or other visual effects that are not essential to gameplay.
By optimizing game settings, you can reduce the strain on your system’s resources and achieve smoother gameplay on the Yuzu Emulator.
Closing Background Processes
Background processes running on your system can consume valuable resources, affecting the performance of the Yuzu Emulator. It’s essential to close unnecessary processes to free up system resources. Here’s how to do it:
Press “Ctrl+Shift+Esc” to open the Task Manager.
In the Processes or Details tab, identify resource-intensive processes that are not required for running the Yuzu Emulator.
Right-click on the process and select “End Task” or “End Process Tree” to close it.
Closing unnecessary processes helps ensure that your system dedicates more resources to running the Yuzu Emulator, resulting in improved performance.
Updating Yuzu Emulator
Regularly updating the Yuzu Emulator is crucial for taking advantage of performance optimizations, bug fixes, and new features. Here’s how to update the Yuzu Emulator:
Open the Yuzu Emulator and navigate to the “Help” tab.
Click on “Check for Updates” to check if a new version is available.
If an update is found, follow the on-screen instructions to install the latest version.
By keeping your Yuzu Emulator up to date, you can benefit from the latest improvements and enhancements, ensuring the best performance possible.
Overclocking the CPU/GPU
Overclocking your CPU or GPU can provide a significant boost in performance, but it should be approached with caution. Overclocking involves running your hardware at higher frequencies than their default settings, which can result in increased heat generation and potentially reduce the lifespan of the components. If you decide to overclock, make sure to do thorough research, follow safe practices, and monitor temperatures to avoid any adverse effects.
SSD vs. HDD
The storage drive you use can also impact the speed of the Yuzu Emulator. Solid-state drives (SSDs) offer faster read/write speeds compared to traditional hard disk drives (HDDs). If possible, consider using an SSD for storing the Yuzu Emulator and the games you play. This can significantly reduce loading times and improve overall performance.
Avoiding Resource-Intensive Applications
Running resource-intensive applications in the background while using the Yuzu Emulator can negatively affect its performance. Applications such as video editing software, antivirus scans, or heavy web browsers can consume system resources and impact the emulator’s speed. To ensure optimal performance, try to avoid running such resource-intensive applications while using the Yuzu Emulator. Close unnecessary programs and keep your system focused on providing resources to the emulator.
Cleaning Temporary Files
Over time, temporary files can accumulate on your system, taking up valuable storage space and potentially impacting performance. Cleaning these files can help improve the speed of your computer and, consequently, the Yuzu Emulator. Here’s how to clean temporary files:
Press the “Windows” key + “R” to open the Run dialog box.
Type “%temp%” (without quotes) and press Enter.
This will open the temporary files folder. Select all files and folders (Ctrl + A) and delete them permanently.
Additionally, you can use tools like CCleaner to clean temporary files, browser caches, and other unnecessary data from your system.
By regularly cleaning temporary files, you can maintain a clean and efficient system, leading to better performance on the Yuzu Emulator.
Conclusion
In conclusion, optimizing the Yuzu Emulator for speed on Windows can greatly enhance your gaming experience. By following the techniques and optimizations discussed in this article, such as updating graphics drivers, adjusting emulator settings, enabling multicore CPU support, utilizing shader cache, allocating more RAM, optimizing game settings, closing background processes, updating the emulator, considering hardware overclocking, using an SSD, avoiding resource-intensive applications, and cleaning temporary files, you can achieve smoother gameplay, reduced lag, faster loading times, and an overall improved performance on the Yuzu Emulator.
Remember to consider your system specifications and requirements while implementing these optimizations and make adjustments accordingly. Enjoy playing your favorite Nintendo Switch games on the Yuzu Emulator with optimal speed and performance!
FAQs (Frequently Asked Questions)
Q: Can I use the Yuzu Emulator on a Mac or Linux?
A: Currently, the Yuzu Emulator is primarily developed for Windows systems. While there are experimental builds available for Mac and Linux, the Windows version offers the best stability and performance.
Q: Are all Nintendo Switch games compatible with the Yuzu Emulator?
A: The Yuzu Emulator aims to support a wide range of Nintendo Switch games, but not all titles may be fully compatible or playable. It’s important to check the compatibility list on the official Yuzu website for specific game compatibility information.
Q: Will overclocking my CPU or GPU void the warranty?
A: Overclocking your hardware can potentially void the warranty, as it involves running components beyond their manufacturer-specified limits. It’s important to check your warranty terms and do thorough research before attempting any overclocking.
Q: Can I use the Yuzu Emulator with a controller?
A: Yes, the Yuzu Emulator supports various controllers, including the Nintendo Switch Pro Controller, Xbox One controller, and PlayStation 4 controller. You can connect your preferred controller to your computer and configure it within the emulator settings.
Q: Are there any risks associated with closing background processes?
A: Closing unnecessary background processes is generally safe and can improve system performance. However, ensure that you only close non-essential processes and avoid terminating vital system processes, as this can lead to instability or crashes.
Q: How often should I update my graphics drivers?
A: It’s recommended to regularly check for graphics driver updates and install them when available. Graphics driver updates often include performance optimizations, bug fixes, and compatibility improvements for new games. Checking for updates once a month or whenever you encounter performance issues is a good practice.
Q: Can I use the Yuzu Emulator with integrated graphics?
A: While the Yuzu Emulator can run on systems with integrated graphics, the performance may be limited compared to dedicated graphics cards. Integrated graphics generally have lower processing power and memory bandwidth, which can result in reduced frame rates and graphical quality. For the best experience, using a dedicated graphics card is recommended.
Q: How long does it take to update the Yuzu Emulator?
A: The time it takes to update the Yuzu Emulator depends on various factors, such as the size of the update and your internet connection speed. In general, the update process shouldn’t take more than a few minutes. However, if there is a major update or if you’re downloading a new version of the emulator, it may take longer.
Q: Can I use multiple shader caches in the Yuzu Emulator?
A: Yes, the Yuzu Emulator supports multiple shader caches. You can download shader caches from reliable sources or create your own by playing games in the emulator. Utilizing multiple shader caches can help reduce shader compilation stutter and improve overall performance.
Q: Will optimizing the Yuzu Emulator settings affect the graphics quality?
A: Optimizing the Yuzu Emulator settings may involve lowering certain graphics options to achieve better performance. While this can impact the graphics quality to some extent, finding the right balance between performance and visual fidelity is crucial. You can adjust settings like resolution, frame rate, and graphics effects to maintain a satisfactory balance between performance and graphics quality.
Q: Can I use cheats or mods with the Yuzu Emulator?
A: The Yuzu Emulator supports cheat codes and mods for certain games. However, not all games have cheat code compatibility, and mods may not be officially supported or may require additional steps to install. It’s important to follow the instructions provided by the cheat code or mod creators and ensure that they are compatible with the specific game and emulator version you are using.
Q: What should I do if I encounter performance issues despite optimizing the Yuzu Emulator?
A: If you’re still experiencing performance issues after optimizing the Yuzu Emulator, there are a few things you can try:
Make sure your system meets the minimum requirements for the emulator and the game you’re trying to run.
Check the compatibility list on the Yuzu website to ensure the game is supported and check for any specific settings or workarounds.
Close other background applications to free up system resources.
Consider reducing the graphics settings further or trying different settings combinations to find the optimal balance.
Check the Yuzu Emulator community forums or support channels for troubleshooting tips and assistance.
Q: Can I transfer my save files between the Yuzu Emulator and a Nintendo Switch console?
A: Yes, it is possible to transfer save files between the Yuzu Emulator and a Nintendo Switch console, but it requires additional steps and tools. The Yuzu Emulator community provides resources and guides on how to perform save file transfers. It’s important to note that transferring save files may have certain limitations or compatibility issues depending on the game and the version of the emulator.
Q: Does the Yuzu Emulator support multiplayer functionality?
A: The Yuzu Emulator has limited support for local multiplayer functionality. However, online multiplayer features are not officially supported by the emulator at this time. Keep in mind that multiplayer compatibility may vary depending on the game and the specific version of the Yuzu Emulator you are using. It’s always recommended to check the compatibility list and the Yuzu Emulator community forums for the latest information on multiplayer functionality.
Q: Is it legal to use the Yuzu Emulator to play Nintendo Switch games?
A: The legality of using the Yuzu Emulator to play Nintendo Switch games depends on the circumstances and the jurisdiction you are in. Generally, emulators themselves are legal, but the usage of copyrighted game ROMs without proper authorization is a violation of copyright law. It’s important to ensure that you own a legal copy of the game and dump the game files from your own Nintendo Switch console to comply with legal requirements.