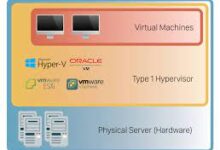How to Connect and Use a PS5 Controller on Your PC

Did you know your PS5 DualSense controller can be used with your PC?
The DualSense controller for the PS5 is a fantastic piece of devices with innovative capabilities that allow for greater immersion in video games. Because of its functionality and comfort, the PS5 controller has become a favorite among gamers across all platforms. One such platform is PC, and thankfully, the PS5 controller is compatible with it. In this article, we will guide you through the process of connecting and using a PS5 controller on your PC.
Why use a PS5 controller on PC?
You might be wondering why you should go through the trouble of connecting a PS5 controller to your PC when there are already plenty of gaming controllers available for PC gaming. The answer lies in the unique features and capabilities offered by the PS5 controller. The haptic feedback, for example, allows you to feel the impact of in-game actions, making the gaming experience more immersive and realistic. The adaptive triggers provide varying levels of resistance, adding an extra layer of depth to gameplay. By using a PS5 controller on your PC, you can take advantage of these features and enhance your gaming experience.
Connecting the PS5 controller to your PC

Steam is a PC gaming icon, but that doesn’t mean it’s just about keyboards and mice. In reality, all video games played on Steam include native controller support. You can use this function to calibrate and modify your PS5 controller for Steam games.
This means that even if you are playing a non-Steam game, you can easily add it to your Steam library and take advantage of Steam’s controller support. This is useful for games that don’t support the DualSense controller.
To connect your PS5 controller to your PC, you have two options: a wired connection or a wireless connection. Let’s explore both options in detail.
1. Connecting the PS5 Controller to Your PC With USB
The simplest way to connect your PS5 controller to your PC is through a wired connection. The PS5 controller comes with a USB-C port, allowing you to connect it directly to your PC using a USB-C to USB-A cable. Most PCs have USB-A ports, so you might need an adapter or a different cable if your PC only has USB-C ports. Once you have the appropriate cable, follow these steps:
- Plug the USB cable in your PS5 controller. The USB port is located at the top of the controller, between the two analog sticks.
- Plug the other end of the USB cable into an available USB port on your PC.
- Wait for your PC to recognize the controller. It may take a few moments for the drivers to install automatically. You may also see a notification on your PC’s screen indicating that a new device has been detected.
- Once the controller is connected, you can test it to make sure it’s working properly. You can do this by opening the “Devices and Printers” settings on your PC. To do this, press the Windows key, type “Devices and Printers,” and then press Enter.
- In the “Devices and Printers” window, you should see your PS5 controller listed as a gamepad or controller. Right-click on the controller’s icon and select “Game controller settings” from the context menu.
- In the “Game Controllers” window, select your PS5 controller and click on the “Properties” button. This will open a new window where you can test the controller’s buttons and joysticks. You can also calibrate the controller if necessary.
Once you’ve confirmed that the controller is working correctly, you can start using it in games or other applications that support game controllers. Most modern games have built-in support for the PS5 controller, but you may need to configure the controller settings in some games.
Note: Some USB cables are solely for charging. If you use a charging-only cable to connect your controller, it will only charge your controller. Ensure that the USB cable you’re using supports data transfer.
2. Connecting the PS5 Controller to Your PC With Bluetooth
If you prefer a wireless setup, you can connect your PS5 controller to your PC using Bluetooth. However, it’s important to note that not all PCs have built-in Bluetooth capabilities. If your PC doesn’t have Bluetooth, you’ll need to purchase a Bluetooth adapter.
Here’s how to connect your PS5 controller wirelessly to your PC:
- Make sure Bluetooth is enabled on your PC. You can usually find the Bluetooth settings in the system tray or the control panel.
- On your PS5 controller, press and hold the PlayStation button and the Create button simultaneously until the controller’s light bar starts flashing.
- On your PC, go to the Bluetooth settings and select “Add Bluetooth or other device.”
- Choose the “Bluetooth” option.
- Your PC will start scanning for available devices. When you see “Wireless Controller” or “DualSense Wireless Controller” in the list, select it to pair the controller with your PC.
- Once the pairing process is complete, your PS5 controller should be connected wirelessly to your PC.
Using and Customizing Your PS5 Controller With Steam
1. Connect Your PS5 Controller to Your PC
To connect your PS5 controller to your PC, follow these steps:
- Connect one end of the USB-C cable to the DualSense controller and the other end to an available USB port on your PC.
- Your PC should automatically recognize the controller, but if it doesn’t, you may need to install the necessary drivers. In most cases, Windows will handle this automatically.
- Once connected, the DualSense controller’s light bar should turn blue, indicating a successful connection.
2. Enable PS5 Controller Support in Steam
To enable PS5 controller support in Steam, follow these steps:
- Launch the Steam client on your PC.
- Click on “Steam” in the top-left corner of the Steam client and select “Settings” from the drop-down menu.
- In the Settings window, navigate to the “Controller” tab.
- Click on the “General Controller Settings” button.
- Ensure that the “PlayStation Configuration Support” checkbox is ticked. If it isn’t, check the box to enable PS5 controller support.
- You can also adjust additional controller settings, such as controller vibration and gyro/motion control, according to your preferences.
- Click on the “OK” button to save your settings.
4. Customize Your PS5 Controller Settings
Once you have enabled PS5 controller support in Steam, you can further customize your controller settings to enhance your gaming experience. Here’s how you can do it:
- In the Steam client, go to the “Big Picture Mode” by clicking on the “Big Picture” icon located in the top-right corner of the Steam window.
- Once in Big Picture Mode, navigate to the “Library” tab and select the game you want to customize the controller settings for. If the game is not in your library, you can add it by clicking on the “+” icon at the top-left corner of the screen and selecting the game from your PC.
- Click on the game’s title to open its library page.
- On the library page, click on the gear icon located at the top-right corner of the screen to access the game’s “Manage Game” menu.
- From the “Manage Game” menu, select “Controller Configuration.”
- In the controller configuration menu, you can customize various aspects of your PS5 controller, including button mappings, sensitivity, and gyro/motion control.
- To customize a specific button, click on it and choose the desired action from the available options. You can also create custom actions or choose from community-created configurations.
- To adjust sensitivity settings, select the “Advanced Settings” option and fine-tune the sensitivity sliders to your preference.
- If you want to enable or disable specific controller features like haptic feedback or adaptive triggers, you can do so by selecting the “Controller Options” tab and adjusting the settings accordingly.
- Once you have finished customizing your controller settings, click on the “Back” button to save your changes.
Note: Some games may require additional controller configuration within the game itself. In such cases, you can usually find controller settings or options in the game’s main menu or settings menu.
Conclusion
The popular PlayStation 5 controller is not limited to the PS5 console; you can use it to play games on your PC as well.
Fortunately, connecting the PS5 controller to a computer is simple. After reading this article, you should be able to connect your controller to your PC by USB cable or wirelessly via Bluetooth.
If you want to configure and calibrate your PS5 controller on PC, you should connect it to Steam. On PC, Steam allows you to connect and calibrate several controllers, including your PS5 controller. With that said, it’s time to connect your PS5 controller to your PC and start gaming!
FAQs
Can I use a PS5 controller on an older PC?
Yes, you can use a PS5 controller on an older PC as long as it meets the minimum system requirements and has the necessary connectivity options (USB-A or Bluetooth).
Can I use a PS5 controller on a Mac?
Yes, you can use a PS5 controller on a Mac. macOS has built-in support for PlayStation controllers, including the PS5 controller.
Do I need to have a PS5 console to use the controller on PC?
No, you don’t need to have a PS5 console to use the PS5 controller on your PC. The controller can be connected and used independently of the console.
Can I connect multiple PS5 controllers to my PC?
Yes, you can connect multiple PS5 controllers to your PC. The exact number of controllers supported may vary depending on your PC’s specifications and the game or application you’re using.
Can I use the PS5 controller wirelessly without a Bluetooth adapter?
No, if your PC doesn’t have built-in Bluetooth capabilities, you’ll need a Bluetooth adapter to connect the PS5 controller wirelessly.
Can I use the PS5 controller with non-gaming applications on PC?
Yes, you can use the PS5 controller with certain non-gaming applications that support controller input, such as multimedia players or emulators.
Can I use a PS4 controller on PC instead?
Yes, you can use a PS4 controller on your PC as well. The process of connecting and configuring a PS4 controller on PC is similar to that of a PS5 controller.