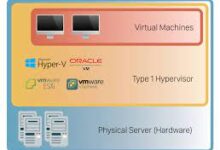How to Connect AirPods to Nintendo Switch: Step-by-step Guide

AirPods and Nintendo Switch are two popular gadgets that many people use for entertainment. While AirPods are primarily designed for use with Apple devices, you can still connect them to other devices like the Nintendo Switch. This article will guide you through the process of connecting your AirPods to your Nintendo Switch and provide tips to enhance your gaming experience. Without further Ado, let’s get into it!
Step-by-step Guide on How to connect AirPods to Nintendo Switch
Here’s a step-by-step guide on how to connect your AirPods to a Nintendo Switch:
Step 1: Prepare your AirPods
Ensure that your AirPods are charged and ready to use. If necessary, place them in the charging case to charge them fully before proceeding.
Step 2: Activate pairing mode on your AirPods
Open the lid of your AirPods case, and with the AirPods inside, press and hold the small button located on the back of the case until the LED light on the front starts flashing white. This puts your AirPods in pairing mode, ready to connect to a new device.
Read Also: How to connect a Nintendo Switch to your TV
Step 3: Power on your Nintendo Switch
Make sure your Nintendo Switch is turned on and functioning properly. If it’s already powered on, proceed to the next step. If not, press and hold the power button on the top of the Switch console until the screen turns on.
Step 4: Access the Nintendo Switch Home Menu
Once your Nintendo Switch is powered on, navigate to the Home Menu by tapping the “Home” button on your Joy-Con controller or the Switch console itself. The Home Menu displays various icons for different features and settings.
Step 5: Open the System Settings
In the Home Menu, use the left joystick or the directional buttons on your Joy-Con controller to highlight the gear-shaped icon labeled “System Settings.” Press the “A” button to select it and open the System Settings menu.
Step 6: Access the Bluetooth Settings
Inside the System Settings menu, scroll down using the joystick or directional buttons until you find the “Controllers and Sensors” option. Press “A” to select it, and then select “Change Grip/Order.” This will take you to the Bluetooth settings.
Step 7: Put your AirPods in close proximity to the Nintendo Switch
To establish a successful connection, ensure that your AirPods are within close proximity to the Nintendo Switch console. This will allow the Bluetooth signals to easily reach each other.
Read Also: How to Change Your Nintendo Switch Privacy Settings
Step 8: Pair your AirPods with the Nintendo Switch
Once you’re in the Bluetooth settings, press and hold the pairing button on the back of the AirPods case. Your Nintendo Switch should start searching for available Bluetooth devices. Wait for the “AirPods” or “AirPods Pro” option to appear on the screen.
Step 9: Select your AirPods on the Nintendo Switch
Using the joystick or directional buttons, highlight the “AirPods” or “AirPods Pro” option on the Nintendo Switch screen, and press the “A” button to select it. The Switch will initiate the pairing process.
Step 10: Complete the pairing process
Follow the on-screen instructions to complete the pairing process. This may involve entering a passcode or confirming a connection. Once the process is complete, your AirPods should be successfully connected to your Nintendo Switch.
That’s it! You’ve successfully connected your AirPods to your Nintendo Switch. Enjoy your gaming experience with wireless audio!
How to Troubleshoot Common Issues
1. AirPods Not Connecting
If your AirPods are not connecting to your Nintendo Switch, try resetting your AirPods by putting them back in the case and holding the setup button until the status light flashes amber. Then, repeat the pairing process.
2. Audio Quality Problems
If you experience audio quality issues, ensure that your AirPods are clean and free from any debris. Additionally, check if there are any software updates available for your AirPods and Nintendo Switch.
3. Sound Delay
If you notice a delay between the video and audio while using AirPods with your Nintendo Switch, try adjusting the audio settings on your Switch. You can find the audio settings in the system settings menu. Decrease the audio delay or latency settings to minimize the delay between the audio and video synchronization.
Read Also: How to turn off the Nintendo Switch (and its controllers)
Conclusion
Connecting AirPods to your Nintendo Switch is a simple process that can enhance your gaming experience. Just make sure your AirPods are in pairing mode, go to the Switch’s settings, select “Controllers and Sensors,” and follow the prompts to connect your AirPods. Once connected, enjoy wireless audio while gaming. Happy gaming with your AirPods and Nintendo Switch!
FAQs
Can I connect AirPods to any model of Nintendo Switch?
Yes, you can connect AirPods to any model of Nintendo Switch that supports Bluetooth audio.
Can I use AirPods with a wired connection to Nintendo Switch?
No, AirPods can only be connected wirelessly via Bluetooth to the Nintendo Switch.
Can I use AirPods with multiplayer games on Nintendo Switch?
Yes, you can use AirPods for multiplayer games. Each player can connect their AirPods to their individual Nintendo Switch consoles.
Can I connect other Bluetooth headphones to Nintendo Switch?
Yes, you can connect other Bluetooth headphones to Nintendo Switch that support Bluetooth audio.
Is it possible to connect multiple pairs of AirPods to one Nintendo Switch?
No, you can only connect one pair of AirPods to a Nintendo Switch at a time.
Can I adjust the volume of my AirPods while connected to Nintendo Switch?
Yes, you can adjust the volume of your AirPods using the volume buttons on your Nintendo Switch or through the audio settings menu.
Do AirPods work with Nintendo Switch Lite?
Yes, AirPods can be connected to Nintendo Switch Lite just like any other model of Nintendo Switch that supports Bluetooth audio.
Are there any recommended settings for optimal audio performance with AirPods and Nintendo Switch?
For optimal audio performance, it is recommended to enable Spatial Audio if you have AirPods Pro.
Can I use AirPods with Nintendo Switch while it’s docked?
Yes, you can use AirPods with Nintendo Switch while it’s docked. The audio will be transmitted wirelessly to your AirPods.