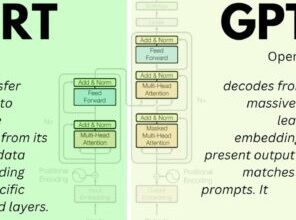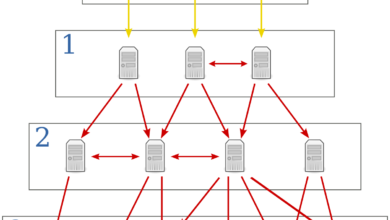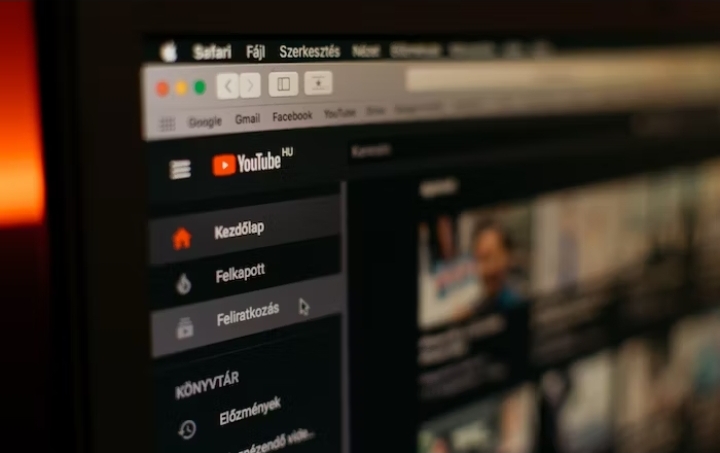4 Best Ways to Disable Sleep Mode in Windows 11

Sleep mode is a useful feature in Windows that helps to conserve system power. However, you may want to disable sleep mode when downloading huge files or updating software.
However, if your computer continues to sleep, it may put everything on hold. Fortunately, disabling sleep mode in Windows is simple. Here are some fast ways to stop sleep mode in Windows 11.
Best Ways to Disable Sleep Mode in Windows 11
1. USING THE SETTINGS APP
One straightforward way to disable sleep mode in Windows 11 is by adjusting the power and sleep settings. You can change these settings to set how long your computer should be inactive before entering sleep mode or to prevent it from entering sleep mode at all.
Step 1: Open the Power & Sleep Settings
First, click on the Start button and then select the Settings icon. In the Settings window, locate and click on the “System” option. From the left-hand menu, choose “Power & sleep.”
Step 2: Change the Sleep Settings
In the Power & sleep settings, you’ll find options to configure when your computer should go to sleep. To completely disable sleep mode, set “On battery power, turn off after” and “When plugged in, turn off after” to “Never.” This ensures that your computer is always awake.
Step 3: Adjust the Power Options
In addition to the sleep settings, you can also adjust the power options to prevent sleep mode. Go to the main Settings window and select the “System” option once more. From the left-hand menu, choose “Power & sleep” once more. Scroll down to the “Related settings” section and click on the “Additional power settings” link. In the Power Options window, select “Change plan settings” next to the power plan you want to modify. This will depend on the settings of your computer, as there may be different power plans available.
In the next window, select “Change advanced power settings.” A new window with numerous power options and settings will appear.
Look for the “Sleep” category and expand it. Options include “Sleep after” and “Hibernate after.” Set each of these options to “Never” to entirely disable sleep mode.
Read Also: How to Run the Command Prompt as an Administrator in Windows
2. USING COMMAND PROMPT
Another method to disable sleep mode in Windows 11 is by using the Command Prompt. This method involves running a specific command to change the power settings directly.
Step 1: Open Command Prompt
To get started, right-click the Start button and select “Command Prompt” or “Command Prompt (Admin)” from the pop-up menu. This will open the Command Prompt window.
Step 2: Disable Sleep Mode
In the Command Prompt window, type the following command:
powercfg -h off
Press Enter to execute the command. This command disables hibernate mode, which is closely related to sleep mode. Disabling hibernate mode effectively prevents your computer from entering sleep mode as well.
3. EDITING REGISTRY SETTINGS
For advanced users, editing the Windows Registry can be another way to disable sleep mode. The Registry stores various settings and configurations for Windows, and modifying specific values can affect the behavior of your computer, including sleep mode.
Step 1: Open the Registry Editor
To access the Registry Editor, click on the Windows key + R to bring up the Run dialog box. Type “regedit” in the text field and click OK. This will launch the Registry Editor.
Step 2: Navigate to the Sleep Mode Key
In the Registry Editor window, navigate to the following key:
HKEY_LOCAL_MACHINE\SYSTEM\CurrentControlSet\Control\Power
Expand the folders in the left-hand pane to reach the “Power” key.
Step 3: Change the Sleep Mode Value
With the “Power” key selected, look for a value named “CsEnabled” in the right-hand pane. Double-click on it to modify its value. Set the value data to “0” and click OK.
This modification disables connected standby mode, which is responsible for sleep mode on some devices. By disabling connected standby mode, sleep mode will also be disabled.
4. CREATING A CUSTOM POWER PLAN
The final method to disable sleep mode involves creating a custom power plan with specific settings that prevent your computer from entering sleep mode.
Step 1: Open the Power Options
Click on the Start button and select the Settings icon. In the Settings window, choose “System” from the left-hand menu. From the options provided, click on “Power & sleep.”
Step 2: Create a New Power Plan
In the Power & sleep settings, scroll down and click on the “Additional power settings” link under the “Related settings” section. This will open the Power Options window.
In the Power Options window, click on “Create a power plan” from the left-hand menu. Choose either the “Balanced” or “Power saver” plan as a base for your custom plan and click Next.
Step 3: Configure Power Plan Settings
Give your new power plan a name and customize the sleep settings according to your preferences. Set the “Turn off the display” and “Put the computer to sleep” options to “Never” for both on battery and plugged in scenarios. Click on Create to create the new power plan.
After creating the custom power plan, you can select it as your active power plan from the Power Options window. This will ensure that your computer does not enter sleep mode based on the specified settings.
Read Also: How to Switch Audio Output Device in Windows 11
Conclusion
In this article, we discussed four effective methods to disable sleep mode in Windows 11. By adjusting power and sleep settings, using the Command Prompt, editing registry settings, or creating a custom power plan, you can customize your computer’s behavior to prevent it from entering sleep mode.
Disabling sleep mode can be useful in a some of situations, such as when your computer needs to run continuously for extended periods of time or when you wish to minimize potential interruptions during specialized tasks.
FAQs
Can I enable sleep mode after disabling it?
Yes, you can re-enable sleep mode by following the same methods explained in this article and adjusting the settings accordingly.
Will disabling sleep mode affect my computer’s performance?
Disabling sleep mode itself will not directly affect your computer’s performance.
Will disabling sleep mode prevent my computer from automatically updating?
No, disabling sleep mode will not affect your computer’s ability to receive automatic updates. Windows 11 will continue to install updates as scheduled.
Can I still use hibernate mode if I disable sleep mode?
Yes, disabling sleep mode does not affect hibernate mode. You can still use hibernate mode as a power-saving option if needed.
Will disabling sleep mode affect my laptop’s battery life?
Disabling sleep mode means your laptop will consume more power as it remains powered on. This may have a slight impact on battery life, especially if you frequently use your laptop on battery power.
What other power-saving options are available in Windows 11?
Windows 11 offers various power-saving options, including hibernate mode, power plans, and advanced power settings. You can explore these options to customize your computer’s power management.
Is it possible to schedule sleep mode on Windows 11?
Yes, you can schedule sleep mode in Windows 11 by configuring the power settings and specifying the desired sleep time. This allows your computer to enter sleep mode automatically at the scheduled time.