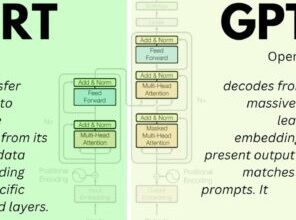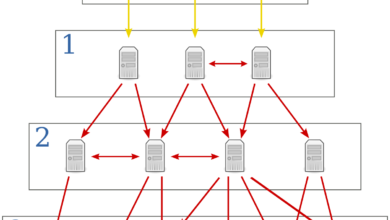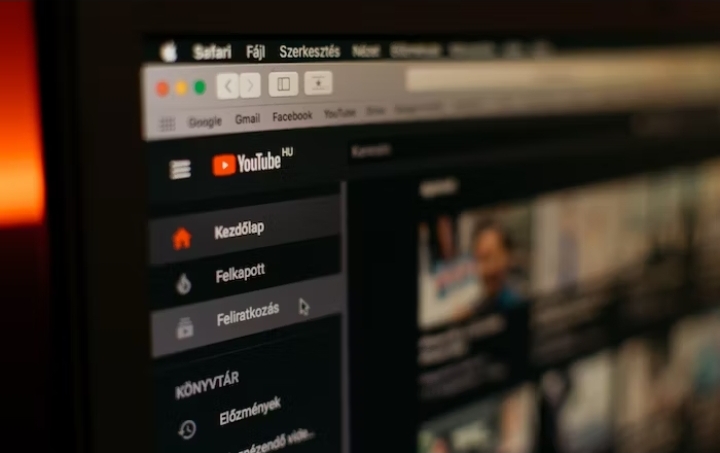What Is a RAR File Archive and How Do You Open One?
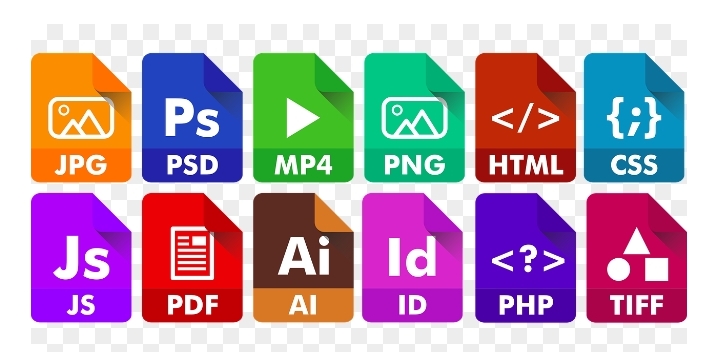
RAR file archives are a popular way to compress and store multiple files and folders into a single file. This file format, developed by Eugene Roshal, is widely used for its efficient compression algorithms and the ability to create password-protected archives. In this article, we will talk about what a RAR file is, discuss how to open one on both Windows and Mac operating systems, and provide helpful tips for working with RAR archives.
What is a RAR file?
A RAR file, or Roshal Archive, is a file format used for data compression and archiving. It was created by Eugene Roshal, a Russian software engineer, and is known for its high compression ratios and advanced features. RAR files can compress files more efficiently than ZIP files, resulting in smaller archive sizes.
Benefits of using RAR file archives
There are several benefits to using RAR file archives:
Effective Compression: RAR files use advanced compression techniques that can drastically reduce the size of files and directories, saving both disk space and bandwidth while transferring files.
File Organization: By combining multiple files and folders into a single RAR archive, you can keep your files organized and easily share them with others.
Password Protection: RAR files allow you to set a password to protect your sensitive files from unauthorized access. This adds an extra layer of security when sharing or storing confidential information.
Error Recovery: RAR files have built-in error recovery capabilities. If a RAR archive gets damaged or corrupted during transmission or storage, you can often repair it using specialized software.
Read Also: What Is Beamforming? How Does It Make Your Wi-Fi Faster?
How to open a RAR file on Windows
If you’re using a Windows operating system, opening a RAR file is relatively simple. Follow these steps:
Step 1: Locate the RAR file you want to open on your computer.
Step 2: Double-click on the RAR file. This will launch the default Windows compression utility, which is capable of opening RAR files.
Step 3: In the compression utility, you will see the contents of the RAR file. To extract the files, select them and click on the “Extract” button. Choose a destination folder where the extracted files should be saved.
How to open a RAR file on Mac
Opening a RAR file on a Mac requires a third-party application, as the default Archive Utility in macOS does not support RAR files natively. Follow these steps to open a RAR file on a Mac:
Step 1: Open your preferred web browser and search for a third-party RAR extraction software for Mac, such as “Unarchiver” or “RAR Extractor.”
Step 2: Download and install the software of your choice onto your Mac.
Step 3: Once the installation is complete, locate the RAR file you want to open.
Step 4: Right-click on the RAR file and select the option to open it with the newly installed RAR extraction software.
Step 5: The software will extract the contents of the RAR file and display them in a folder or directory.
Step 6: Choose a location on your Mac where you want to save the extracted files and click on the “Extract” or “Extract Here” button.
Step 7: The software will extract the files from the RAR archive and save them to the specified location on your Mac.
Using third-party software to open RAR files provides Mac users with the flexibility and functionality they need to work with this file format.
How to extract files from a RAR archive
Once you have opened a RAR file, extracting the files and folders contained within is a straightforward process. Follow these steps:
Step 1: Open the RAR file using the appropriate software for your operating system, as mentioned earlier.
Step 2: Navigate to the location where the RAR file is stored.
Step 3: Select the files and folders you want to extract from the RAR archive. You can usually do this by clicking on them or using the software’s selection tools.
Step 4: Choose a destination folder on your computer where you want to save the extracted files.
Step 5: Click on the “Extract” or “Extract Here” button within the software interface to begin the extraction process.
Step 6: Wait for the extraction process to complete. The software will create the necessary files and folders in the destination location.
Step 7: Once the extraction is finished, you can access the extracted files and use them as needed.
How to Create a RAR file
To compress and archive several files and directories, create a RAR file by following these steps:
Step 1: The first step is to choose every folder and file you want to include in the RAR archive. You may do this by selecting each file or folder while pressing the Command key on a Mac or the Ctrl key on a Windows computer.
Step 2: Use the right-click menu to select the option to compress or archive one of the chosen files or folders. Depending on your operating system, the precise language might change.
Step 3: Select the RAR format as the compression method. You may also have the option to choose the compression level, such as “Normal” or “Maximum.”
Step 4: Choose a destination folder or location where you want to save the RAR archive.
Step 5: Click on the “Create” or “OK” button to start the compression process.
Step 6: Wait for the software to create the RAR archive. The size and quantity of files being compressed will determine how long it takes.
Step 7: When compression is finished, a RAR file containing all the chosen files and directories will be available.
Read Also: What Is an Ultrasonic Cleaner and How Does One Work?
How to Compress files with RAR
RAR files are not only useful for extracting files but also for compressing them to reduce their size. Follow these steps to compress files using RAR:
Step 1: Select the files and folders you want to compress. You can achieve this by selecting each file or folder while pressing the Command key on a Mac or the Ctrl key on a Windows computer.
Step 2: Right-click on one of the selected files or folders and choose the option to compress or archive them.
Step 3: Select the RAR format as the compression method. You may also have the option to choose the compression level, such as “Normal” or “Maximum.”
Step 4: Choose a destination folder or location where you want to save the compressed RAR file.
Step 5: Click on the “Create” or “OK” button to start the compression process.
Step 6: Wait for the software to compress the files into a RAR archive. The time it takes will depend on the size and number of files being compressed.
Step 7: Once the compression is complete, you will have a RAR file containing the compressed versions of the selected files and folders. The resulting RAR archive will have a smaller file size, making it easier to share or store.
Compressing files with RAR is an effective way to save disk space and optimize file transfer speeds, especially when dealing with large files or multiple files and folders.
Password protection for RAR archives
One of the advantages of using RAR file archives is the ability to set a password to protect the contents from unauthorized access. Here’s how you can password-protect a RAR archive:
Step 1: Create a RAR archive by following the steps mentioned earlier.
Step 2: During the creation process, you will typically come across an option to set a password for the RAR archive. Enter a strong, unique password that you can remember.
Step 3: Complete the creation process, and the RAR archive will be password-protected.
Step 4: When someone tries to open the password-protected RAR file, they will be prompted to enter the correct password.
Step 5: To open the file, the recipient needs to know the password you set. Make sure to share the password securely through a separate communication channel, such as a private message or phone call.
How to fix a corrupted RAR file
Sometimes, RAR files can become corrupted due to various reasons, such as transmission errors or storage issues. Luckily, there are tools available to repair these damaged RAR archives. Here’s how you can repair a corrupt RAR file:
Step 1: Download and install a reliable RAR repair software from a reputable source.
Step 2: Launch the RAR repair software and navigate to the location of the corrupt RAR file.
Step 3: Select the damaged RAR file within the software interface.
Step 4: Start the repair process by clicking on the appropriate button or option.
Step 5: The software will analyze the corrupt RAR file and attempt to repair any errors or inconsistencies.
Step 6: Wait for the repair process to complete. This may take some time depending on the size and complexity of the damaged RAR file.
Step 7: Once the repair process is finished, the software will generate a repaired version of the RAR file, if successful. Save the repaired file to a location of your choice.
Converting RAR files to other formats
RAR files are primarily used for compression and archiving purposes. However, there may be instances where you need to convert a RAR file to a different format. Here are a few scenarios where file conversion might be necessary:
Converting RAR to ZIP: ZIP is another popular file compression format widely supported by various operating systems and software. To convert a RAR file to ZIP, you can use third-party conversion tools or online file conversion websites.
Extracting content: Instead of converting the entire RAR file, you may need to extract specific files or folders from the archive. Follow the extraction steps mentioned earlier to access the individual files within the RAR archive.
Conversion to other file formats: If the RAR file contains specific files, such as documents or images, you can convert them to their respective formats using appropriate software or online conversion tools.
Converting a RAR file to a different format involves extracting the content from the archive and saving it in the desired format. Always ensure that you have the necessary software or tools to handle the converted files properly.
Alternative file compression formats
While RAR is a widely used compression format, there are other file compression formats available, each with its own features and advantages. Here are a few alternative file compression formats worth considering:
ZIP: ZIP files are perhaps the most common file compression format. They are supported natively by most operating systems and offer good compression ratios. ZIP files are widely used for packaging and sharing files.
7z: 7z is an open-source file compression format known for its high compression ratios. It supports various compression methods and encryption algorithms, making it a versatile choice for archiving files.
GZIP: GZIP is primarily used for compressing single files rather than multiple files or folders. It is commonly used for compressing web pages and other text-based files.
TAR: TAR is not a compression format itself but a file archiving format. It is often combined with other compression algorithms, such as GZIP, to create compressed archives.
Read Also: What Is Pixel Binning in Mobile Photography? How Does It Work?
Best practices for working with RAR files
To make the most of your RAR file archives and ensure smooth operations, consider the following best practices:
Organize files: Before compressing files into a RAR archive, organize them into logical folders and subfolders. This will help maintain a clear structure within the archive and make it easier to locate specific files later on.
Choose appropriate compression levels: Depending on the nature of the files and the desired balance between file size and compression speed, choose an appropriate compression level when creating RAR archives. Higher compression levels provide smaller file sizes but may take longer to compress.
Backup important RAR files: Just like any other important files, it’s crucial to regularly back up your RAR archives to prevent data loss. Store backups in multiple locations, such as external hard drives or cloud storage.
Keep software updated: If you frequently work with RAR files, ensure that the software you use for creating, extracting, and repairing RAR archives is up to date. Updated software often includes bug fixes, improved compatibility, and enhanced security features.
Use strong passwords: When password-protecting your RAR archives, use strong and unique passwords. Avoid using easily guessable passwords or reusing passwords from other accounts. A strong password mainly consists of a mix of numbers, special characters, and both uppercase and lowercase letters.
Scan RAR files for malware: Since RAR files can potentially carry malware or malicious scripts, it’s a good practice to scan them with antivirus software before extracting or opening them. This helps to ensure the safety of your system and data.
Regularly update your antivirus software: Keep your antivirus software up to date to benefit from the latest virus definitions and security patches. This helps in detecting and mitigating any potential threats from RAR files or other sources.
Verify file integrity: After downloading or transferring a RAR file, verify its integrity using checksums or hash algorithms. This ensures that the file hasn’t been corrupted during the transfer process and helps maintain data integrity.
Share RAR files securely: If you need to share RAR files with others, consider using secure file-sharing methods such as encrypted email attachments or secure cloud storage platforms. This helps protect the confidentiality of the files during transit.
Regularly clean up unnecessary RAR files: To avoid clutter and save storage space, periodically delete RAR files that are no longer needed. Make sure to review the contents of each archive before deletion to prevent accidental data loss.
Conclusion
A RAR file archive is a compressed file format commonly used for storing multiple files or folders together in a single file. It helps in reducing file size and simplifying the process of file transfer or storage. To open a RAR file, you need specialized software like WinRAR, 7-Zip, or other similar programs. These programs provide the necessary tools to extract the contents of the RAR archive and access the files within. With the availability of various file compression tools, opening a RAR file has become a straightforward task, enabling efficient management and organization of digital content.
FAQs about RAR File Archives
Can I open a RAR file on a mobile device?
Yes, there are several apps available on both Android and iOS platforms that allow you to open and extract RAR files on your mobile device.
Is it possible to extract a single file from a RAR archive without extracting the entire contents?
Yes, most RAR extraction software allows you to selectively extract individual files from a RAR archive without extracting all the contents. You can choose the specific file or files you want to extract during the extraction process.
Can I create a RAR file using built-in software on my computer?
No, most operating systems do not include built-in software for creating RAR files. You will need to use third-party compression software such as WinRAR or 7-Zip to create RAR archives.
Can I password-protect a RAR file on a Windows computer?
Yes, when creating a RAR archive using software like WinRAR, you have the option to set a password to protect the contents of the archive.
Is there a file size limit for RAR archives?
RAR archives can handle large file sizes and are not limited by a specific size constraint.
Are RAR files more efficient than ZIP files in terms of compression?
The compression efficiency of RAR and ZIP files depends on several factors, including the type of files being compressed and the compression settings used. In general, RAR files tend to provide higher compression ratios than ZIP files.
Can I convert a RAR file back to its original format after extraction?
Yes, once you extract the contents of a RAR file, you can access the original files in their original formats. For example, if the RAR file contained a Word document, you can open the extracted file using Microsoft Word.