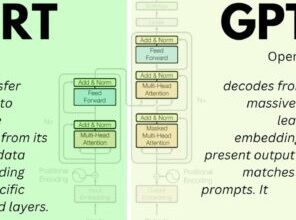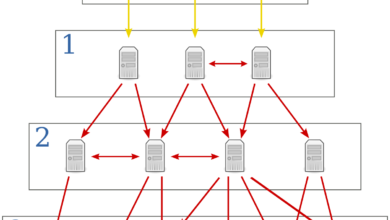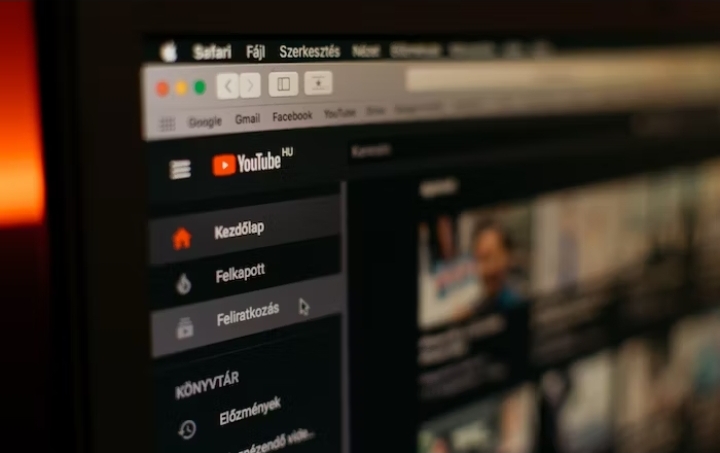How to Change iCloud Storage Plan on iPhone, iPad, Mac, and Windows

Apple is well-known for providing 5GB of free iCloud storage. This is clearly insufficient for everyone to save a large number of photos, movies, and files online. So Apple developed iCloud+, which provides more storage and features such as Privacy Relay, Hide My Email, and custom email domains.
But you may need to upgrade your cloud storage over time, especially if you take a lot of pictures, film a lot of videos, or wish to keep huge files. So, in this post, we’ll show you how to upgrade, downgrade, or cancel your iCloud Storage Plan on your iPhone, iPad, Mac, or Windows PC.
How to Check current iCloud storage plan
Before you start the process of changing your iCloud storage plan, you need be aware of your current plan. Here’s how to verify your current iCloud storage plan across devices:
On iPhone/iPad:
- Open the Settings app on your device.
- Tap on your Apple ID at the top of the screen.
- Select iCloud from the list.
- Tap on Manage Storage or iCloud Storage.
- You will see your current storage plan and the amount of storage used.
On Mac:
- Click on the Apple menu () in the top-left corner of the screen.
- Select System Preferences from the dropdown menu.
- Click on Apple ID.
- Choose iCloud from the sidebar.
- Click on Manage next to iCloud Storage.
- Your current storage plan and usage will be displayed.
On Windows:
- Open iCloud for Windows on your PC.
- Sign in with your Apple ID, if required.
- Click on Storage.
- You will see your current storage plan and the amount of storage used.
Read Also: 4 Best Ways to Disable Sleep Mode in Windows 11
How to Change iCloud storage plan on iPhone/iPad
If you own an iPhone or iPad and want to change your iCloud storage plan, follow these steps:
- Open the Settings app on your device.
- Tap on your Apple ID at the top of the screen.
- Select iCloud from the list.
- Tap on Manage Storage or iCloud Storage.
- Under the Storage section, you will see your current plan and the amount of storage used.
- Tap on Change Storage Plan.
- You will now see a list of available storage plans. Choose the one that best suits your needs. The options typically include 50GB, 200GB, and 2TB plans.
- Once you’ve selected a new plan, tap on Buy or Upgrade.
- Follow the on-screen instructions to complete the payment process, if applicable.
- Confirm your selection, and your iCloud storage plan will be changed accordingly.
How to Change iCloud storage plan on Mac
If you’re using a Mac and wish to change your iCloud storage plan, here’s how you can do it:
- Click on the Apple menu () in the top-left corner of the screen.
- Select System Preferences from the dropdown menu.
- Click on Apple ID.
- Choose iCloud from the sidebar.
- Click on Manage next to iCloud Storage.
- Under the Storage section, you will see your current plan and the amount of storage used.
- Click on Change Storage Plan.
- You will be presented with the available storage plans. Choose the one that suits your requirements.
- After selecting a new plan, click on Next or Upgrade.
- Follow any prompts or instructions to complete the payment process, if necessary.
- Confirm your selection, and your iCloud storage plan will be changed on your Mac.
Changing iCloud storage plan on Windows
If you use a Windows PC and want to change your iCloud storage plan, follow these steps:
- Open iCloud for Windows on your PC.
- Sign in with your Apple ID, if prompted.
- Click on Storage.
- Under the Storage Plan section, you will see your current plan and the amount of storage used.
- Click on Change Storage Plan.
- A list of available storage plans will be displayed. Choose the one that meets your needs.
- Select the new plan and click on Next or Upgrade.
- Complete the payment process, if required, by following the on-screen instructions.
- Confirm your selection, and your iCloud storage plan will be changed on your Windows PC.
Read Also: How to Run the Command Prompt as an Administrator in Windows
How to Manage iCloud storage efficiently
Consider using the following methods to get the most of your iCloud storage and keep it organized:
Make more storage space available: Check your iCloud storage on a regular basis and delete any unnecessary files, images, or movies. You can also remove old device backups that you no longer need.
Optimize app data: Some apps use iCloud to store data. Check the settings of individual apps to manage and reduce the amount of data they store in iCloud. For example, you can choose to store only essential documents or disable automatic backup for certain apps.
Use optimized photo storage: If you have a large photo library, enable the Optimize iPhone Storage or Optimize Mac Storage option. This feature stores lower-resolution versions of your photos in iCloud, saving local storage space while still allowing you to access the full-resolution versions whenever needed.
Uninstall unused apps: If your device is running out of storage, consider uninstalling unused apps. This will remove the app from your device but keep its data and documents in iCloud. You can reinstall the app later if necessary.
Manage iCloud backups: Review your iCloud backup settings and ensure that only essential data is being backed up. You can exclude specific apps or data from the backup to save storage space.
Utilize iCloud Drive: Take advantage of iCloud Drive to store and organize your files. You can create folders and move files from your device to iCloud Drive, freeing up local storage space.
Final Words
It is crucial to monitor your cloud storage for optimal file management. Apple gives you complete control over your storage demands by providing many plans from which to pick whether using any Apple or non-Apple device.
Read Also: How to Switch Audio Output Device in Windows 11
FAQs
Can I change my iCloud storage plan multiple times?
Yes, you can change your iCloud storage plan as often as needed. You have the flexibility to upgrade or downgrade your plan based on your current storage requirements.
Will changing my iCloud storage plan affect my existing data?
No, changing your iCloud storage plan does not impact the data already stored in iCloud. Your files, photos, and other data will remain intact during the transition.
Can I share my iCloud storage plan with family members?
Yes, you can share your iCloud storage plan with your family members using the Family Sharing feature. This allows multiple users to use the same storage plan and share the available storage space.
What happens if I downgrade my iCloud storage plan?
If you choose to downgrade your iCloud storage plan, you may exceed the new storage limit. In such cases, you’ll need to free up storage space or consider upgrading to a higher plan to continue backing up your devices and storing data.
Can I cancel my iCloud storage plan?
Yes, you can cancel your iCloud storage plan at any time. If you cancel a paid plan, your storage will be downgraded to the free 5GB tier.
Is iCloud storage secure?
Yes, iCloud storage is designed with security in mind. Apple employs robust encryption protocols to protect your data, and stringent privacy measures are in place to safeguard your information.
Do I need an internet connection to access my iCloud storage?
Yes, an internet connection is required to access your iCloud storage and sync your data across devices.
Can I use iCloud storage for Windows-specific files?
Yes, iCloud for Windows allows you to store and access files from your Windows PC. You can seamlessly sync documents, photos, and other data between your Windows computer and other Apple devices.
Is iCloud storage the only option for backing up my Apple devices?
iCloud storage is a convenient option for backing up your Apple devices, but you can also use iTunes on your Mac or PC to create local backups. This provides an alternative solution for device backups without relying solely on iCloud.
Can I downgrade my iCloud storage plan if I have exceeded the new storage limit?
Yes, you can downgrade your iCloud storage plan even if you have exceeded the new storage limit. However, you will need to free up storage space to bring your usage within the limits of the new plan. Alternatively, you can consider deleting unnecessary files or upgrading to a higher storage plan that better suits your needs.
Can I use iCloud storage to share files with others?
Yes, iCloud storage offers the capability to share files with others. You can create shared folders and invite others to collaborate and access the shared files. This is particularly useful for collaborating on documents, presentations, or other projects with colleagues, friends, or family members.
What happens if I stop paying for my iCloud storage plan?
If you stop paying for your iCloud storage plan, your storage will be downgraded to the free 5GB tier. However, you will have a grace period to either reduce your storage usage or renew your subscription to a paid plan. During this grace period, you will still have access to your data, but you won’t be able to add new files or perform backups until you either free up storage or renew your plan.
Can I access my iCloud storage from any device?
Yes, iCloud storage can be accessed from any device with an internet connection and the appropriate iCloud credentials. You can access your iCloud account from any device, including an iPhone, iPad, Mac, Windows PC, or even a web browser, and view your stored files, photographs, and other data.
Can I downgrade my iCloud storage plan without losing my data?
Yes, downgrading your iCloud storage plan does not result in the loss of your data. Your files, photos, and other data will remain intact even if you switch to a lower storage plan or the free 5GB tier.