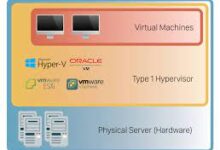How to Change Your Nintendo Switch Privacy Settings

The Nintendo Switch is a popular gaming console known for its versatility and impressive library of games. As a Switch owner, it’s important to understand and manage your privacy settings to ensure a safe and enjoyable gaming experience. This article will guide you through the process of changing your Nintendo Switch privacy settings step by step, allowing you to customize your online interactions and protect your personal information.
Nintendo Switch privacy settings allow you to control various aspects of your online presence, such as your online status, friend requests, and communication restrictions. By adjusting these settings, you can manage who can see your gaming activity, interact with you online, and send you friend requests.
Step-by-Step Guide to Changing Privacy Settings
Now that you have a grasp of the importance of privacy settings on the Nintendo Switch, let’s walk through the process of changing them. Follow the steps below to customize your privacy settings according to your preferences:
Step 1: Accessing the System Settings menu
To begin, turn on your Nintendo Switch and navigate to the Home menu. From there, select the gear-shaped icon labeled “System Settings” and press the A button to enter the System Settings menu.
Step 2: Navigating to the privacy settings
In the System Settings menu, you’ll find a list of options on the left-hand side. Scroll down until you see the “Users” option and select it by pressing the A button. On the next screen, choose your profile by highlighting it and pressing A again.
Read Also: How to connect a Nintendo Switch to your TV
Step 3: Adjusting online status
Once you’ve selected your profile, scroll down to the “Friend Settings” section and choose the “Online Status” option. Here, you can toggle your online status between “Display” and “Do Not Display.” Select your preferred option and press the A button to save the changes.
Step 4: Managing friend requests
To manage friend requests, go back to the “Friend Settings” section and select the “Friend Requests” option. Here, you can choose between two options: “Receive Friend Requests” and “Don’t Receive Friend Requests.” Choose the option that aligns with your preferences and press the A button to confirm the changes.
Step 5: Setting communication restrictions
To set communication restrictions, navigate to the “User Settings” section in the System Settings menu. Select “Restrict Communication” and choose the desired level of restriction from the available options. You can choose between “No Restriction,” “Friends Only,” or “No One.” Select your preferred option and press the A button to save the changes.
Read Also: How to Increase Downloading Speed in Xbox App for Windows 11
How to Customize Privacy Settings for Online Multiplayer Games
Privacy settings become particularly important when engaging in online multiplayer games. Balancing privacy and social interactions is essential to create a positive gaming experience. To customize your privacy settings for online multiplayer games:
- Start the game you wish to customize the settings for.
- Access the game’s settings menu and navigate to the “Online Options” or “Multiplayer Settings” section.
- Look for options related to privacy or online interactions.
- Adjust the settings according to your preferences. You may have options to control voice chat, text chat, or visibility to other players.
- Save the changes and exit the settings menu.
Privacy Considerations for Parental Controls
If you have parental controls enabled on your Nintendo Switch for your child’s account, it’s essential to manage their privacy settings as well. Parental controls allow you to regulate and monitor your child’s gaming activities. To configure privacy settings for child accounts:
- Access the Parental Controls menu from the System Settings.
- Choose your child’s account and enter the Parental Controls PIN.
- Navigate to the “Privacy Settings” section.
- Adjust the settings to suit your child’s age and maturity level.
- Save the changes to apply the configured privacy settings.
Conclusion
Managing your Nintendo Switch privacy settings is important for maintaining a safe and enjoyable gaming experience. By following the step-by-step guide provided in this article, you can easily change your privacy settings and customize them to suit your preferences. Whether you want to control your online status, manage friend requests, or set communication restrictions, the Nintendo Switch offers a range of options to ensure your privacy and online interactions align with your comfort level.
Read Also: How to Improve Gaming Performance on Linux
FAQs
Can I completely hide my online status?
Yes, you can choose to display or hide your online status in the privacy settings. Simply toggle the “Online Status” option to “Do Not Display.”
Can I change privacy settings for individual games?
Yes, you can customize privacy settings for individual games within the game’s settings menu.
How do I disable friend requests?
In the privacy settings, choose the “Friend Requests” option and select “Don’t Receive Friend Requests” to disable incoming friend requests.
Can I limit the visibility of my gameplay activity?
Yes, by setting your online status to “Do Not Display,” you can limit the visibility of your gameplay activity to other players.
Are privacy settings the same for handheld and docked modes?
Yes, privacy settings apply to both handheld and docked modes of the Nintendo Switch. The settings remain consistent regardless of the mode you’re playing in.
Can I block players from contacting me during online games?
Nintendo Switch doesn’t provide a direct blocking feature, but you can set communication restrictions to limit interactions with other players.
Are there privacy settings for voice chat?
Yes, there are privacy settings for voice chat on the Nintendo Switch. Some online multiplayer games offer built-in voice chat options, and you can typically find voice chat settings within the game’s settings menu. You can adjust these settings to enable or disable voice chat, control the volume levels, or mute specific players.
Can I restrict access to my friend list?
A: Currently, the Nintendo Switch does not offer an option to restrict access to your friend list. Your friend list is visible to those who are on your friends’ list as well.
How do I reset privacy settings to default?
To reset your privacy settings to default, go to the System Settings menu and navigate to the appropriate privacy settings sections. Look for an option like “Reset to Default” or “Restore Default Settings” and select it. Confirm the action, and your privacy settings will be reset to their original defaults.