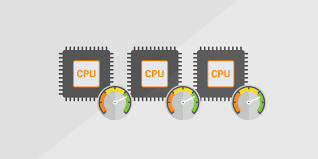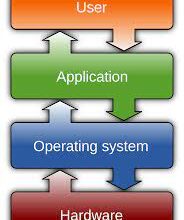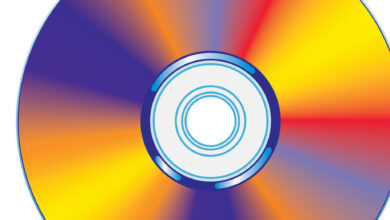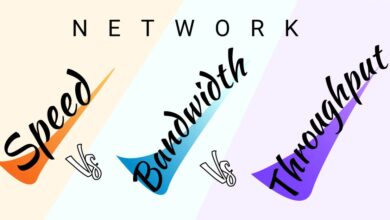How to Uninstall or Reinstall Valorant

Introduction
Valorant is a popular free-to-play online multiplayer first-person shooter game developed by Riot Games. It has gained a massive player base since its release and continues to attract gamers worldwide. However, there may be instances where you need to uninstall or reinstall Valorant. Whether you’re experiencing technical issues, want to free up disk space, or simply want to start fresh, this guide will walk you through the process of uninstalling and reinstalling Valorant.
Uninstalling Valorant:
Step 1: Accessing the Control Panel
To uninstall Valorant, you first need to access the Control Panel on your computer. The Control Panel allows you to manage and remove programs installed on your system. You can usually find it by searching for “Control Panel” in the Windows search bar.
Step 2: Uninstalling Valorant from the Control Panel
Once you’re in the Control Panel, locate the “Programs” or “Programs and Features” option. This will display a list of all the programs installed on your computer. Scroll through the list and find “Valorant” or “Riot Vanguard” and click on it. Then, click on the “Uninstall” button and follow the on-screen instructions to complete the uninstallation process.
Step 3: Removing residual files and folders
Uninstalling Valorant through the Control Panel may not remove all the residual files and folders associated with the game. To ensure a clean uninstallation, it’s recommended to manually delete any remaining Valorant-related files or folders. Navigate to the installation directory of Valorant (usually located in the “Program Files” or “Program Files (x86)” folder) and delete any Valorant or Riot Games folders present.
Reinstalling Valorant:
Step 1: Downloading the Valorant installer
To reinstall Valorant, you’ll need to download the latest installer from the official Valorant website. Visit the website and look for a download link or button labeled “Download” or “Play Now.” Click on it, and the installer will begin downloading to your computer.
Step 2: Installing Valorant on your computer
Once the Valorant installer has finished downloading, locate the downloaded file (usually in your Downloads folder) and double-click on it to start the installation process. You may be prompted to allow the installer to make changes to your computer. Click “Yes” or “Allow” to proceed.
Follow the on-screen instructions provided by the installer. You will be asked to accept the terms and conditions of the game. Read through them carefully and click on the “Agree” or “Accept” button if you agree to them.
Next, you’ll be prompted to choose the installation location for Valorant. The default location is usually fine, but if you want to install it in a different directory, click on the “Browse” button and select the desired location.
Once you’ve selected the installation location, click on the “Install” or “Next” button to begin the installation process. Valorant will now be installed on your computer. The progress bar will indicate how long the installation will take.
Step 3: Configuring Valorant settings
After the installation is complete, Valorant may prompt you to configure some settings before you can start playing. This includes choosing your in-game name, adjusting video and audio settings, and customizing your keybindings.
Take your time to personalize these settings according to your preferences. You can always modify them later from within the game’s settings menu.
Once you’ve configured your settings, you’re ready to jump into the world of Valorant. Launch the game and start playing with your friends or dive into the competitive matchmaking.
Common issues during uninstallation or reinstallation:
Error messages and troubleshooting tips
During the uninstallation or reinstallation process, you may encounter error messages or issues. Some common ones include “Valorant cannot be uninstalled” or “Valorant installation failed.” If you come across these errors, try the following troubleshooting tips:
Restart your computer and try again.
Temporarily disable your antivirus or firewall software, as they may interfere with the installation process.
Run the installer as an administrator by right-clicking on it and selecting “Run as administrator.”
Make sure you have sufficient disk space available for the installation.
If the problem persists, contact Riot Games’ support for further assistance.
Dealing with corrupted files
In some cases, Valorant files may become corrupted, leading to installation or uninstallation issues. If you suspect that your Valorant files are corrupted, you can try the following steps:
Use the official Riot Games’ support website or forums to search for solutions specific to your issue.
Uninstall Valorant completely using the Control Panel and then reinstall it from scratch.
Delete any remaining Valorant-related files and folders manually before reinstalling.
Clearing temporary files and cache
Sometimes, temporary files and cache accumulated by Valorant can cause performance issues or interfere with the uninstallation/reinstallation process. To clear these files:
Open the “Run” dialog by pressing Windows Key + R.
Type “%appdata%” (without quotes) and press Enter.
Locate the “Local” folder and open it.
Look for the “Valorant” or “Riot Games” folder and delete it.
Empty your Recycle Bin to permanently remove these files.
Conclusion:
Uninstalling or reinstalling Valorant can be necessary for various reasons, such as troubleshooting technical issues or starting fresh. By following the outlined steps, you can easily uninstall and reinstall the game on your computer. Remember to remove any residual files and folders for a clean uninstallation, and download the latest installer from the official Valorant website for a smooth reinstallation process.
Frequently Asked Questions (FAQs):
How do I know if I should uninstall Valorant?
If you are experiencing persistent technical issues with Valorant, such as frequent crashes, lag, or compatibility problems, it might be a good idea to uninstall the game and reinstall it. Uninstalling can also be beneficial if you no longer play Valorant or need to free up disk space on your computer.
Will uninstalling Valorant delete my progress?
Uninstalling Valorant will not delete your progress or account data. Your progress, including your rank, unlocked agents, and cosmetics, is tied to your Riot Games account and stored on their servers. When you reinstall Valorant and log in with your account, you will have access to all your progress and items.
Can I reinstall Valorant without losing my settings?
Yes, reinstalling Valorant will not affect your in-game settings. Your settings, such as graphics, audio, and keybindings, are typically saved locally on your computer. When you reinstall the game, these settings should remain intact, allowing you to pick up where you left off without any changes.
What should I do if I encounter errors during the uninstallation process?
If you encounter errors during the uninstallation process, there are several troubleshooting steps you can try. First, make sure to close Valorant and any related processes before attempting to uninstall. If the error persists, restart your computer and try again. You can also try running the uninstaller as an administrator or contact Riot Games’ support for further assistance.
Can I uninstall and reinstall Valorant on a different computer?
Yes, you can uninstall Valorant from one computer and reinstall it on a different one. Simply follow the uninstallation process outlined earlier on the first computer, and then download and install Valorant on the new computer using the official installer from the Valorant website. Log in with your Riot Games account, and you will have access to your progress and items.
Will reinstalling Valorant fix performance issues?
Reinstalling Valorant can sometimes help resolve performance issues, particularly if they are caused by corrupted files or incorrect configurations. However, performance issues can have various causes, such as hardware limitations or network problems. If reinstalling Valorant doesn’t improve performance, you may need to further troubleshoot your system or contact Riot Games’ support for assistance.
How long does it take to reinstall Valorant?
The time it takes to reinstall Valorant can vary depending on your internet connection speed and computer performance. The Valorant installer is relatively small, so the download should be quick. The installation process itself usually takes a few minutes. However, if you have a slow internet connection, the download may take longer.
Can I uninstall and reinstall Valorant on a different operating system?
Valorant is currently only available for Windows operating systems. If you wish to switch to a different operating system, such as macOS or Linux, you will not be able to reinstall Valorant. The game is not officially supported on these platforms, and there is no native version available. You may need to consider alternative games or methods to play Valorant on a different operating system.
Do I need to reinstall Valorant after a major update?
When Valorant receives major updates, you typically do not need to reinstall the entire game. The updates are usually applied automatically when you launch the game. However, if you encounter issues or errors after a major update, reinstalling Valorant can sometimes help resolve them. It’s always a good idea to keep your game client updated to the latest version to ensure the best experience.
Are there any precautions I should take before uninstalling Valorant?
Before uninstalling Valorant, it’s a good practice to make sure you have backed up any important files or settings related to the game. While uninstalling Valorant should not affect your personal files, it’s better to be safe and ensure you have copies of any custom configurations, screenshots, or game-related files that you want to keep. You can make a backup by manually copying the Valorant folder from the installation directory to a different location on your computer or an external storage device. This way, if you decide to reinstall Valorant in the future, you can easily restore your custom settings and files.
Additionally, if you have any in-game purchases or items tied to your account, ensure that you have linked your Riot Games account to a valid email address. This will help you recover your progress and purchases if needed.
By taking these precautions, you can ensure a smooth and hassle-free uninstallation process while safeguarding your important Valorant-related data.
In conclusion, uninstalling or reinstalling Valorant can be a straightforward process that allows you to troubleshoot issues, free up disk space, or start fresh. By following the outlined steps and considering the provided FAQs, you can confidently uninstall and reinstall Valorant without losing your progress, customize your settings, and resolve common issues. Remember to back up any important files and settings before uninstalling and stay up to date with the latest game updates for the best gaming experience. If you encounter any difficulties, don’t hesitate to seek assistance from Riot Games’ support. Enjoy your Valorant journey!