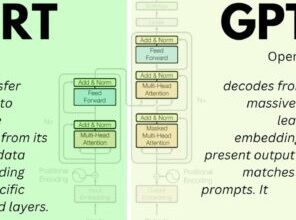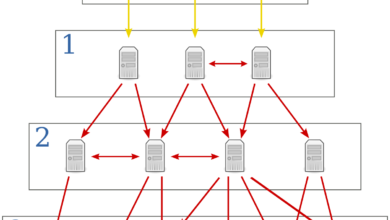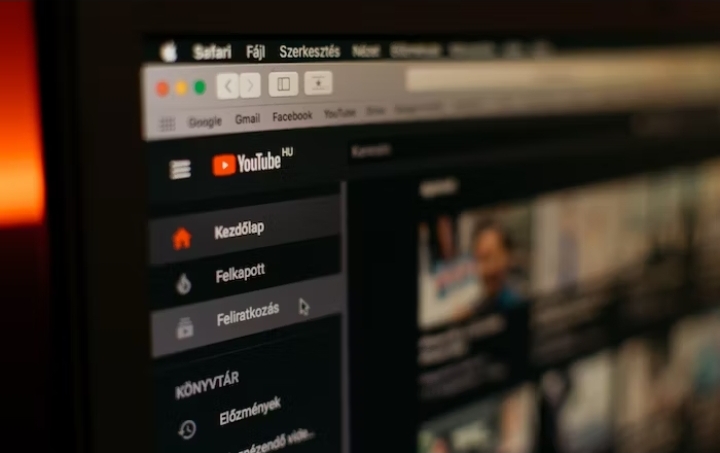How to Switch Audio Output Device in Windows 11

If you’re a Windows 11 user who frequently switches between audio output devices, you may find it frustrating to constantly plug and unplug cables or navigate through the settings menus to change your audio output settings. Fortunately, Windows 11 offers several easy ways to switch between audio output devices, whether you’re using headphones, speakers, or an external audio interface. In this article, we’ll guide you through the process of switching audio output devices in Windows 11, step-by-step.
We’ll cover various methods of switching audio output devices in Windows 11, including using the taskbar audio widget, the Sound Settings window, and the App volume and device preferences settings. Additionally, we’ll provide troubleshooting tips and answer some common questions related to audio output in Windows 11. By the end of this article, you’ll have a comprehensive understanding of how to switch between audio output devices in Windows 11 and how to customize your audio settings to suit your needs. So let’s get started!
Why Switch Audio Output Device in Windows 11?
Before we go into the steps, it’s important to understand why you may need to switch audio output devices in Windows 11. Here are some reasons:
- You may have multiple audio output devices connected to your computer and want to change to a specific device.
- Your computer may have automatically switched to a different audio output device due to updates or software changes.
- You may want to switch to a different audio output device for a better audio experience.
- Whatever the reason may be, switching audio output devices in Windows 11 is a simple process.
How to Switch Audio Output Device in Windows 11: Step-by-Step Guide
Now let’s get to the steps you need to follow to switch audio output devices in Windows 11:
Step 1: Open Windows Sound Settings
The first thing you need to do is open the Windows Sound Settings. You can do this by right-clicking on the speaker icon located on the taskbar and selecting “Open Sound settings” from the context menu. Alternatively, you can search for “Sound settings” in the Windows search bar and click on the result that shows up.
Check also: How to Add Volunteer Experience on LinkedIn
Step 2: Select the Audio Output Device
Once you have opened the Sound Settings window, you will see a list of all the available audio output devices connected to your computer. These devices can include headphones, speakers, and other audio output devices. Simply select the desired output device from the list to make it the new default audio output device.
Step 3: Test the Audio Output
After selecting a new audio output device, it’s important to test the audio output to make sure that it’s working properly. You can do this by playing an audio file or video on your computer and listening for the sound output from the new device. If you’re not hearing any sound, check that the volume is turned up and that the device is properly connected to your computer.
Step 4: Set as Default Device
If you want to set the selected audio output device as your default device, click on the “Device properties” link located under the device name. In the Properties window, click on the “Set as default” button.
Step 5: Close the Settings Window
After you have made the necessary changes, click on the “X” button located on the top-right corner of the Sound Settings window to close it.
Congratulations! You have successfully switched audio output device in Windows 11.
Additional Tips for Switching Audio Output Device in Windows 11
Here are some additional tips that can help you switch audio output devices in Windows 11:
- If you frequently switch between multiple audio output devices, you can create a shortcut for the Sound Settings window on your desktop or taskbar. This will make it easier to access the settings window whenever you need to switch devices.
- If you’re using a laptop, make sure that the correct audio output device is selected when you’re using the built-in speakers or headphones.
- If you’re still having issues with your audio output device, make sure that the device is properly connected to your computer and check for any driver updates.
Check also: How to Recover a Hacked Snapchat Account
Conclusion
Switching audio output devices in Windows 11 is a simple process that improves your audio experience. With the redesigned Sound settings menu, you can easily select your preferred device. Windows 11 also offers customization options for volume, equalizer, and spatial sound. Enjoy seamless transitions and personalized audio with Windows 11’s user-friendly interface.
FAQs
Can I use Bluetooth headphones with Windows 11?
Yes, you can connect Bluetooth headphones to your Windows 11 device by pairing them through the Bluetooth settings.
Why is my audio output device not showing up in Windows 11?
This could be due to a variety of reasons, such as a disconnected or malfunctioning device, outdated drivers, or incorrect settings. You can troubleshoot the issue by checking your connections, updating your drivers, and adjusting your audio settings.
Can I use multiple audio output devices at the same time in Windows 11?
Yes, you can use multiple audio output devices simultaneously in Windows 11 by enabling the “Stereo Mix” option in your sound settings.
How do I switch audio output devices on a Mac?
On a Mac, you can switch audio output devices through the Sound Preferences window or the menu bar.
How do I adjust the volume of individual applications in Windows 11?
You can adjust the volume of individual applications in Windows 11 by opening the Volume Mixer and adjusting the volume slider for each app.
How do I restore my audio settings to default in Windows 11?
You can restore your audio settings to default in Windows 11 by going to the Sound Settings window, clicking on the “Device properties” option, and selecting the “Restore defaults” button.
Can I use a virtual audio cable to switch audio output devices in Windows 11?
Yes, you can use a virtual audio cable to switch audio output devices in Windows 11. Virtual audio cables act as a bridge between audio input and output devices, allowing you to route audio between different applications and devices.
How do I disable audio enhancements in Windows 11?
You can disable audio enhancements in Windows 11 by going to the Sound Settings window, clicking on the “Device properties” option, and unchecking the “Enable audio enhancements” checkbox. This can help resolve audio issues caused by conflicting audio processing software.
Can I customize the sound settings for individual applications in Windows 11?
Yes, you can customize the sound settings for individual applications in Windows 11 by going to the App volume and device preferences settings and adjusting the audio output options for each app.
How do I switch between audio output devices on a laptop with no physical audio switch?
On laptops with no physical audio switch, you can switch between audio output devices by going to the Sound Settings window or using the taskbar audio widget.
Can I set different audio output devices for different applications in Windows 11?
Yes, you can set different audio output devices for different applications in Windows 11 by using the App volume and device preferences settings.
How do I enable surround sound in Windows 11?
You can enable surround sound in Windows 11 by going to the Sound Settings window, selecting your audio device, and configuring the spatial sound settings.
Can I use third-party software to switch audio output devices in Windows 11?
Yes, there are several third-party software options available that can help you switch audio output devices in Windows 11, such as Audio Switcher, EarTrumpet, and SoundSwitch.