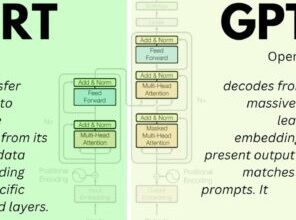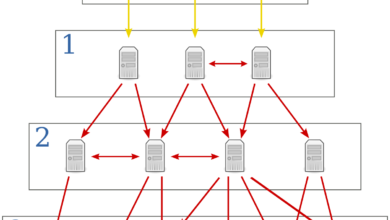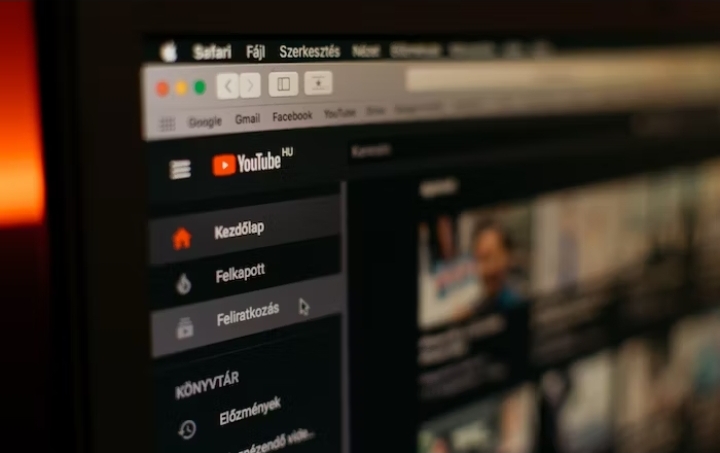How to Run the Command Prompt as an Administrator in Windows
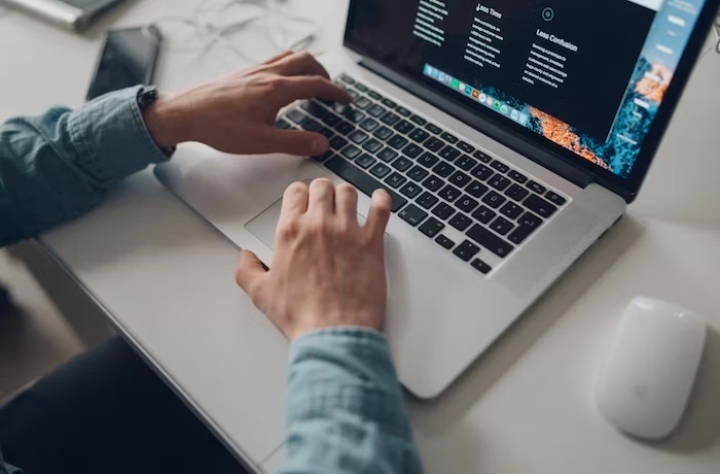
Some commands must be run from an administrator-level Command Prompt. Here’s how to correctly configure it on Windows.
On Windows, the Command Prompt is a text-based interface that lets you send commands to do various activities. It is commonly referred to as a command line, shell, or simply by its filename. And, while the Command Prompt is not as user-friendly as Windows’ graphical user interface, it provides you with greater control over your computer system.
In this article, we’ll highlight various methods to run the Command Prompt as an administrator to help you perform administrative tasks efficiently.
How to Run Command Prompt as an Administrator From the Start Menu
This is one of the most common ways to open practically any Windows program. To open a command prompt with administrative access, follow these steps:
- Open the Start Menu: Click on the Start button located at the bottom left corner of the screen.
- Search for “Command Prompt”: Type “Command Prompt” in the search bar.
- Right-click on “Command Prompt”: Locate “Command Prompt” in the search results, right-click on it.
- Select “Run as administrator”: From the context menu, choose the “Run as administrator” option.
- Confirm the UAC prompt: If prompted by the User Account Control (UAC) prompt, click “Yes” or enter the administrator password if required. This will launch the Command Prompt with administrative privileges.
How to Run Command Prompt as an Administrator Using the Run Dialog
In Windows 11, you can start Command Prompt as an administrator by using the start dialog box. The procedure is as follows:
- Open the Run dialog box: Press the Windows key + R on your keyboard to open the Run dialog box.
- Type “cmd” and press Enter: In the Run dialog box, type “cmd” and hit Enter or click “OK”.
- Use the keyboard shortcut: Alternatively, you can use the keyboard shortcut “Win + X + A” to open Command Prompt as an administrator.
- Confirm the UAC prompt: If the UAC prompt appears, click “Yes” or provide the administrator password to proceed.
Read Also: How to Choose a DisplayPort Cable
How to Run Command Prompt as an Administrator though Task Manager
Every Windows user should be familiar with Task Manager. It’s an effective way of checking what programs are running on your computer and how much resources they’re consuming. If you ever need to execute a command prompt as an administrator, launch Task Manager.
All you have to do is follow the steps below:
- Open the Task Manager: Right-click on the taskbar and select “Task Manager” from the context menu.
- Click on “File”: In the Task Manager window, click on the “File” tab located in the top left corner.
- Select “Run new task”: From the dropdown menu, choose “Run new task”.
- Type “cmd” and check the “Create this task with administrative privileges” box: In the “Create new task” window, type “cmd” and check the box that says “Create this task with administrative privileges”.
- Click “OK” or press Enter: Click “OK” or press Enter to launch Command Prompt with administrative privileges.
How To Run Command Prompt as an Administrator Using The Windows PowerShell
- Open the Start Menu: Click on the Start button.
- Search for “PowerShell”: Type “PowerShell” in the search bar.
- Right-click on “Windows PowerShell”: Locate “Windows PowerShell” in the search results, right-click on it.
- Select “Run as administrator”: From the context menu, choose the “Run as administrator” option.
- Confirm the UAC prompt: If prompted by the UAC prompt, click “Yes” or provide the administrator password to continue.
How To Run Command Prompt as an Administrator Using the File Explorer
- Open the File Explorer: Press the Windows key + E on your keyboard to open the File Explorer.
- Navigate to the folder where Command Prompt is located: Browse to the directory where Command Prompt is located.
- Shift + Right-click on the folder or empty space: Hold down the Shift key and right-click on the folder or an empty space within the folder.
- Select “Open PowerShell window here” or “Open command window here”: From the context menu, choose either “Open PowerShell window here” or “Open command window here”.
- Confirm the UAC prompt: If the UAC prompt appears, click “Yes” or enter the administrator password when prompted.
How to Run Command Prompt as an Administrator Using the Taskbar
Locate the Command Prompt icon on the taskbar: Look for the Command Prompt icon on the taskbar, usually represented by a black window with a white “C:>” prompt.
- Right-click on the icon: Right-click on the Command Prompt icon.
- Select “Run as administrator”: From the context menu, choose the “Run as administrator” option.
- Confirm the UAC prompt: If the UAC prompt appears, click “Yes” or provide the administrator password if necessary.
How to Run Command Prompt as an Administrator Using the Context Menu
- Locate the folder or file you want to open Command Prompt in: Navigate to the desired folder or file location.
- Right-click on the folder or file: Right-click on the folder or file.
- Select “Open command window here” or “Open PowerShell window here”: From the context menu, choose either “Open command window here” or “Open PowerShell window here” depending on your preference.
- Confirm the UAC prompt: If prompted by the UAC prompt, click “Yes” or provide the administrator password to proceed.
Read Also: How to Switch Audio Output Device in Windows 11
Conclusion
Although running a command prompt is simple, certain operations require elevated capabilities. This article will show you how to open Command Prompt as an administrator without any issues. So, take a look at them and let us know which one you prefer.
FAQs
Can I run Command Prompt as an administrator using a keyboard shortcut?
Yes, you can use the keyboard shortcut “Win + X + A” to open Command Prompt as an administrator.
What is the purpose of running Command Prompt as an administrator?
Running Command Prompt as an administrator provides elevated privileges, allowing you to execute commands and perform administrative tasks that require higher access levels.
Can I switch back to the regular user mode after running Command Prompt as an administrator?
Yes, once you close the Command Prompt window, you’ll return to the regular user mode.
Are there alternative command-line tools available in Windows?
Yes, Windows PowerShell is another powerful command-line tool available in Windows that offers more advanced scripting capabilities and a wider range of commands compared to Command Prompt.
Can I create a shortcut to run Command Prompt as an administrator directly?
Yes, you can create a desktop shortcut or a custom shortcut to run Command Prompt as an administrator with a single click.
How can I tell if Command Prompt is running as an administrator?
When Command Prompt is running as an administrator, the window’s title bar will indicate “Administrator” or “Administrator: Command Prompt.”
Can I enable or disable the UAC prompt when running Command Prompt as an administrator?
No, the UAC prompt is a security feature in Windows and cannot be disabled specifically for Command Prompt.